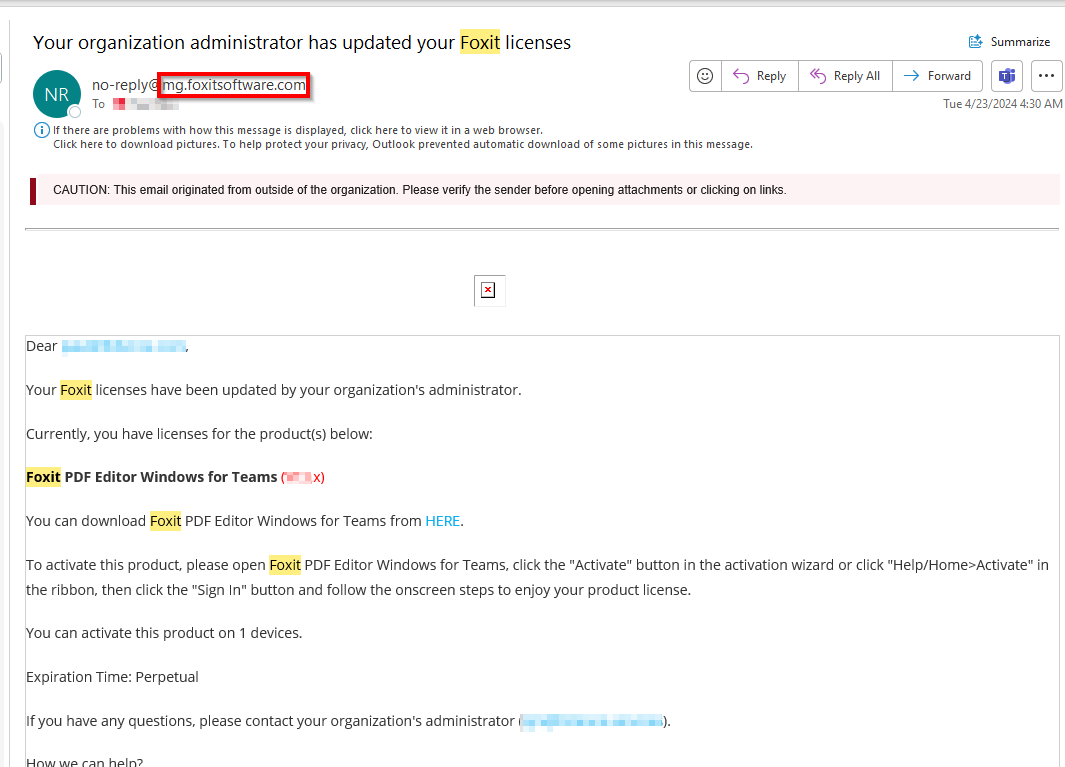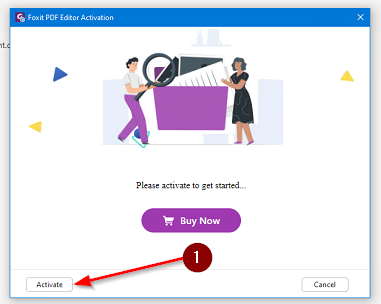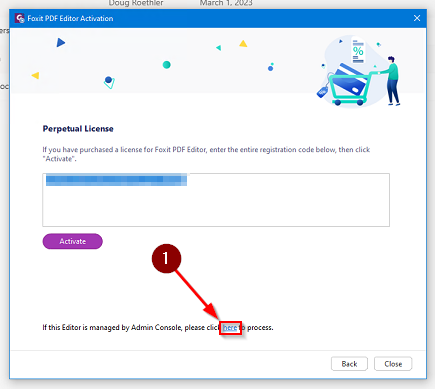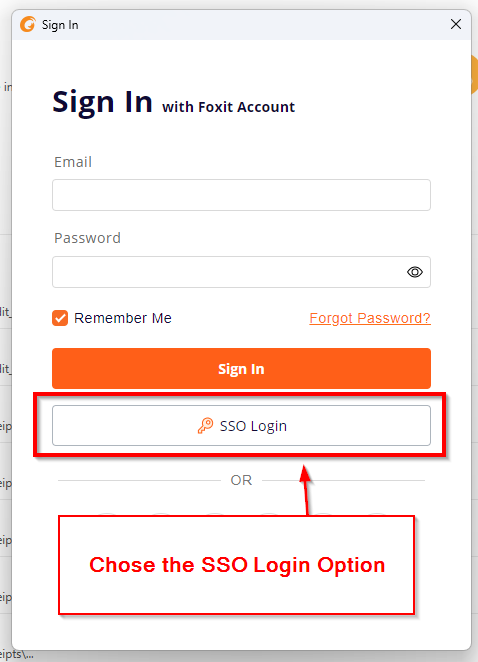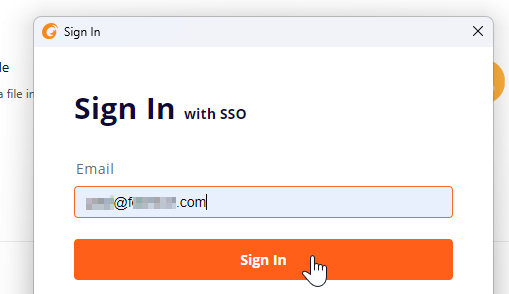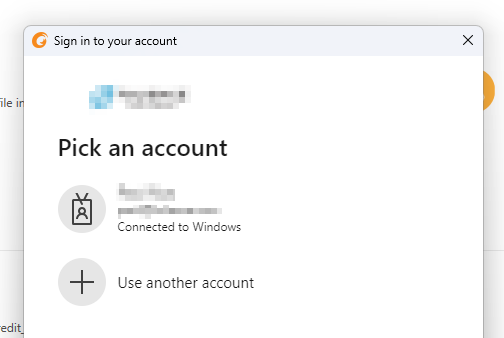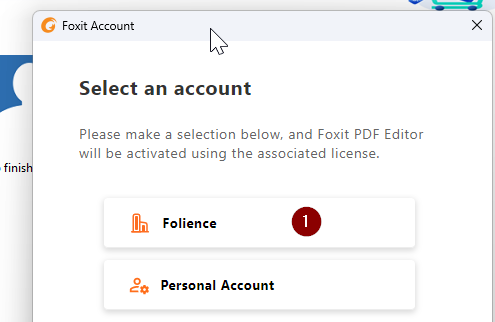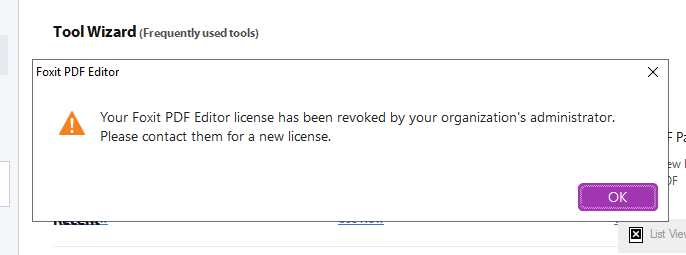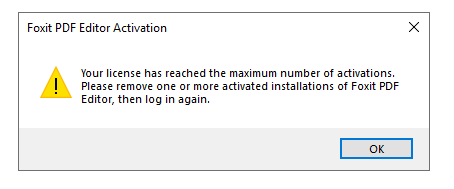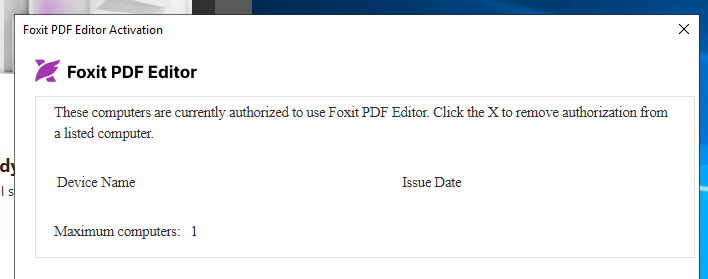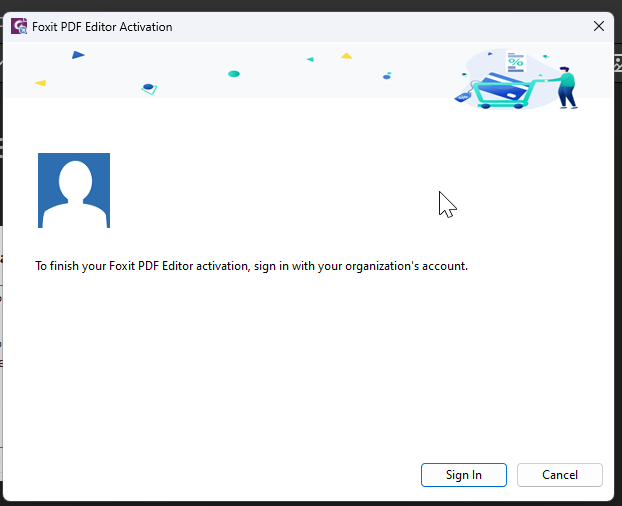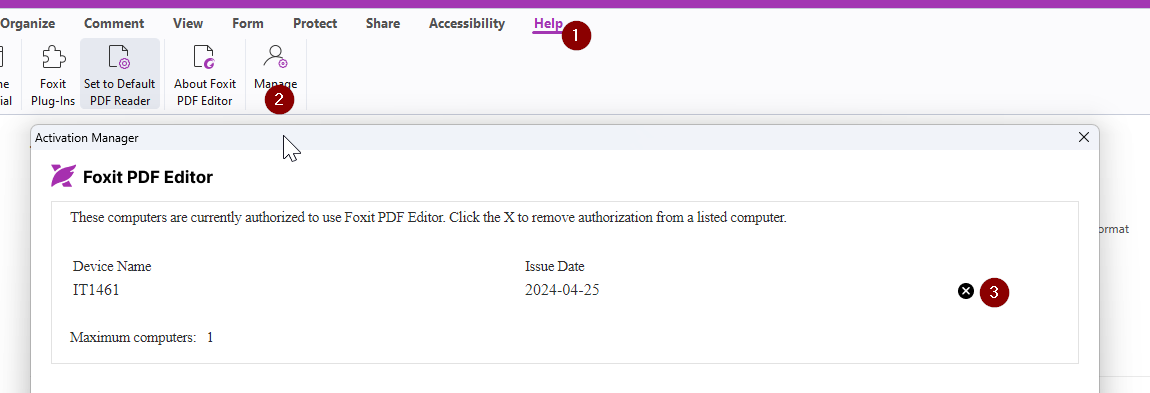FoxIT SSO Login
About
This page explains how to sign into FoxIT PDF Editor to activate a license key you have been granted. This assumes that you have been added the the proper security group and the provisioning process that Microsoft initiates in Azure has been completed.
Email Notification
You may get an email from FoxIT (no-reply@mg.foxitsoftware.com) indicating that a license has been updated for you. There is nothing to do other than awareness of the addition. The IT Department will push the latest version to your device and install.
Registration Notice
Since we install the software unregistered and rely on a user login to verify the license, you may receive a trial notice on first launch. You will choose "Free Trial" if given this option. If the trial has expired, there will still be an option to proceed to login to validate the license.
If you already had a key existing, you may need to click the "here" to get the login prompt.
Sign In
Click the SSO Login button.
Doing so will hide the password field and provide only email as the login option. Please enter your email address and click "Sign In".
The sign in process should redirect you to a Microsoft login.
If you get an error about not being licensed, you may not be in the correct security group inside Microsoft Azure. Please contact the help.desk@folience.com and let them know of any error you may receive from Microsoft. It may take a moment to sync access rights, so if you were just granted rights there may be a waiting period.
Enter your email, password and complete your MFA prompts or if you have logged into the device before, you may choose the account that may already be signed in.
When asked to select an account, choose Folience.
If you had previously had a machine-based key activation. The application may require you to restart to re-validate the license. Upon restart, you should get a screen that the license has been applied.
Other Notes
Unlicensed Error ~ General Licensing FYI
There may be a situation where you are in the correct security group but the license has not been provisioned. There is a process behind that scenes that Microsoft tells FoxIT you are licensed. If that process has not happened yet, FoxIT may assume you are unlicensed. If you are reading this and need immediate fix, an admin will have to login to the FoxIT admin portal or Microsoft Azure and force a provisioning sync to occur so that your license is issued. Typically, during an onboarding process, once an employee is added to the security group days in advance it generally is enough time to allow the sync and provision process to occur. When completed with immediate fix intentions, there may be additional force syncs that need to occur.
Revoke Notice
If you receive a notice that your license has been revoked, it simply means you are logged in with this license from another machine. At the time of this writing, only 1 person can be licensed for 1 machine. You will have to transfer the license if you move between machines.
You may remove any existing license by clicking an "x" on the device name to remove. This will free up your license to be used on the machine you wish. In doing so, will cause the existing machine to not have the license. It is not possible to run FoxIT on more than one machine with the same user login.
Finish Activation
You may see this dialog if you need to login to activate. Click "Sign In" and perform the necessary SSO logins if you have not already done so.
Remove License From Existing Machine
You may know that the machine you are logging into is temporary and may opt to remove the license after you are done to avoid conflicts when returning to your primary machine. To manually remove the license, click on Help > Manage and remove the device by clicking the black "x".