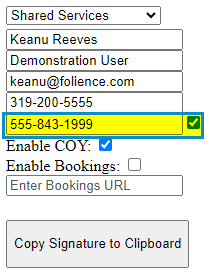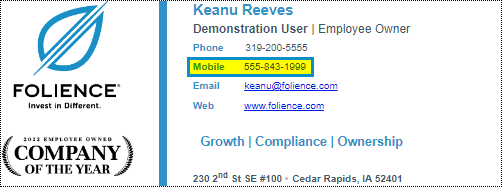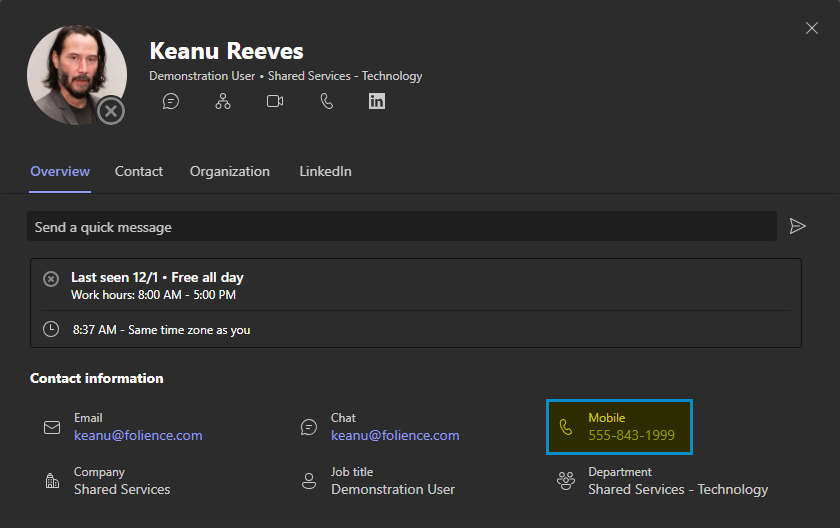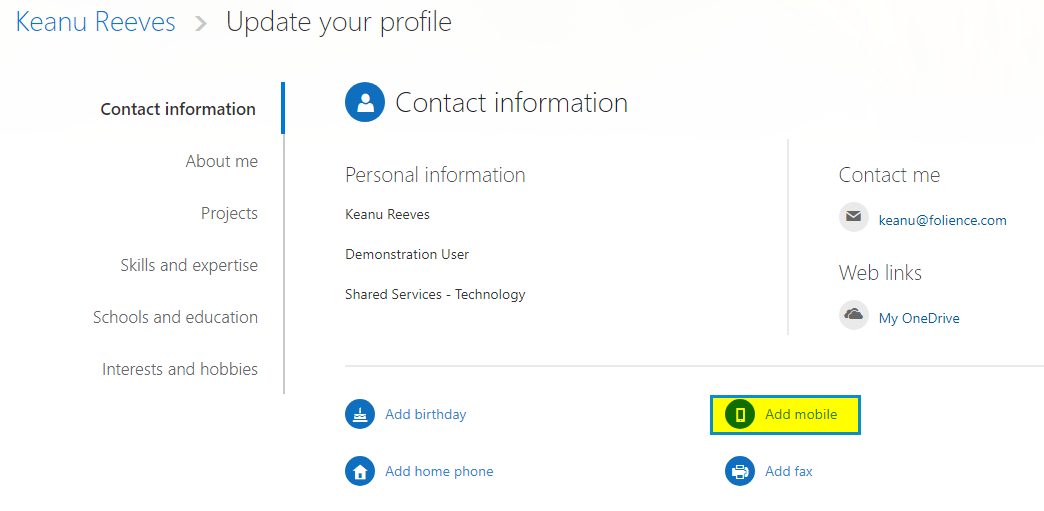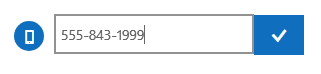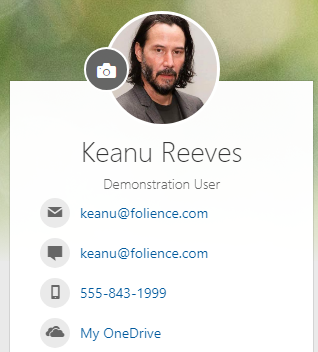WIP - Sharing your Mobile Number with Coworkers
Employees who wish to be reachable by other employees while traveling, off work hours, or otherwise away from their computers may wish to make their mobile phone number known.
Feel free to mix and match from these options - they are not mutually exclusive. You may choose to do all or none of these.
There is no company requirement to share your mobile number with other employees.
If there are any questions about the specific requirements for your job duties, please discuss them with your manager.
If you do not want to share your mobile number at all, you don't have to. Employees who install the Zoom mobile app to their personal devices can be reached at their work number even when not in the office. Many members of staff have chosen to only be reachable at their company phone number and not to share their personal, private phone number with anyone.
Option 1 - Put your mobile number in your e-mail signature
Build your e-mail signature using the Folience Signature Builder tool. When filling out your information, be sure to fill in the mobile number and check the box next to the field.
When the checkbox is checked, the mobile phone field is included in the signature and able to be copied into Outlook.
Find full information on using the Signature Builder Tool by clicking here.
Option 2 - Have IT put your mobile number in your Exchange Online profile
The mobile number that appears in Outlook and Teams can be set by the IT team. This is may be useful to have populated because it is the number that will appear when someone searches for you in the Outlook Mobile App on their phone.
If you wish to have this number populated or updated, please send an e-mail to the helpdesk with the new number that you would like used and we will update it for you.
Option 3 - Put your mobile number in your Delve profile
Delve is your personal profile page in Microsoft 365 Online.
- To access this profile, navigate to https://www.office.com. Click your profile picture in the top right corner, then My Microsoft 365 profile.
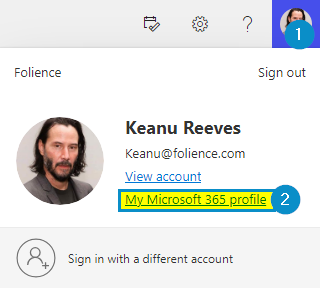
- Click the Update Profile button
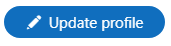
- Click Add mobile
- Enter the number and click the check mark.
- Anyone checking your Delve profile in Office 365 will see your Mobile Number.