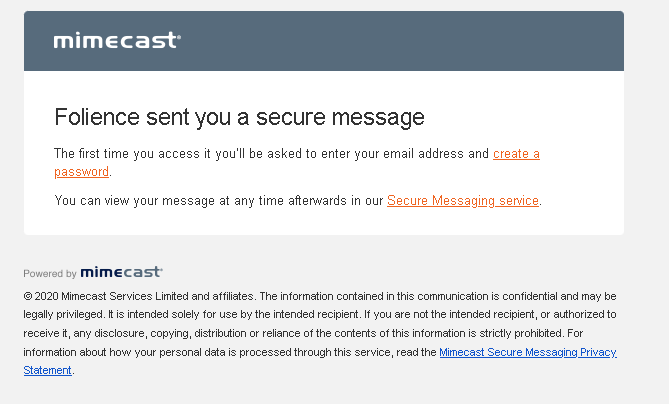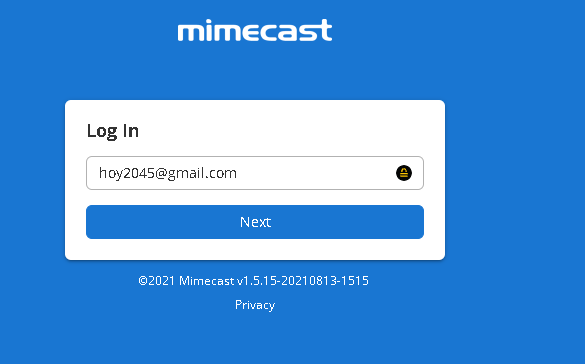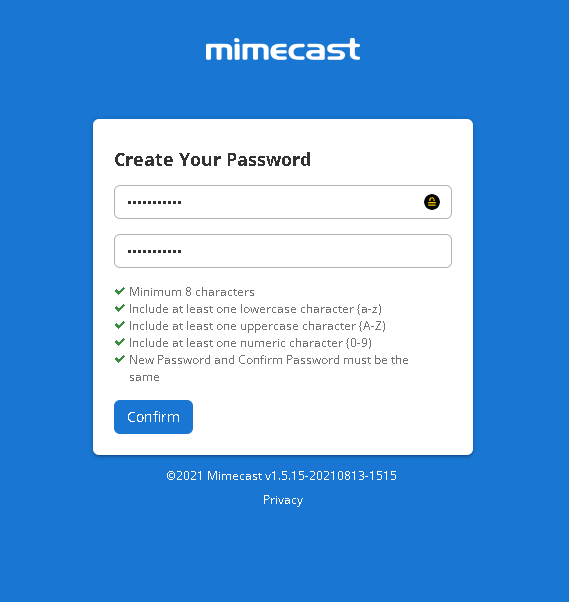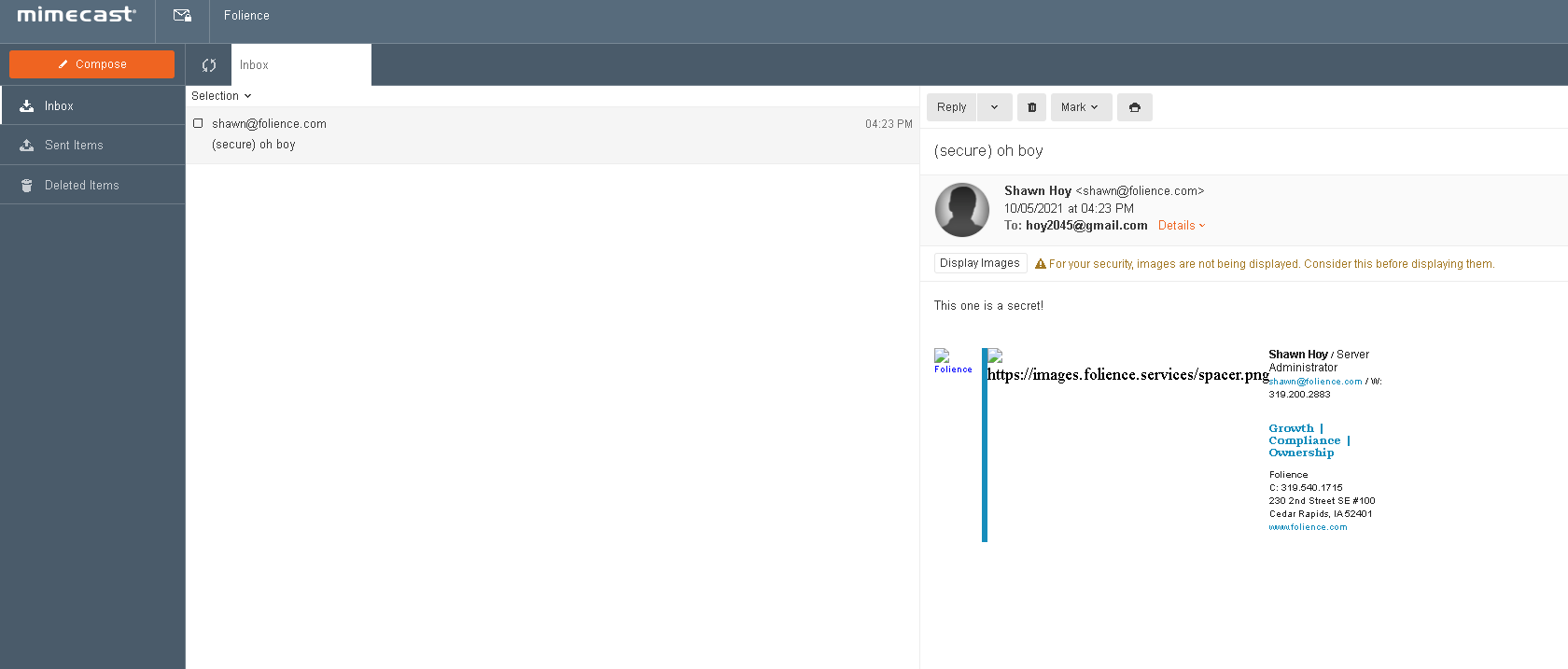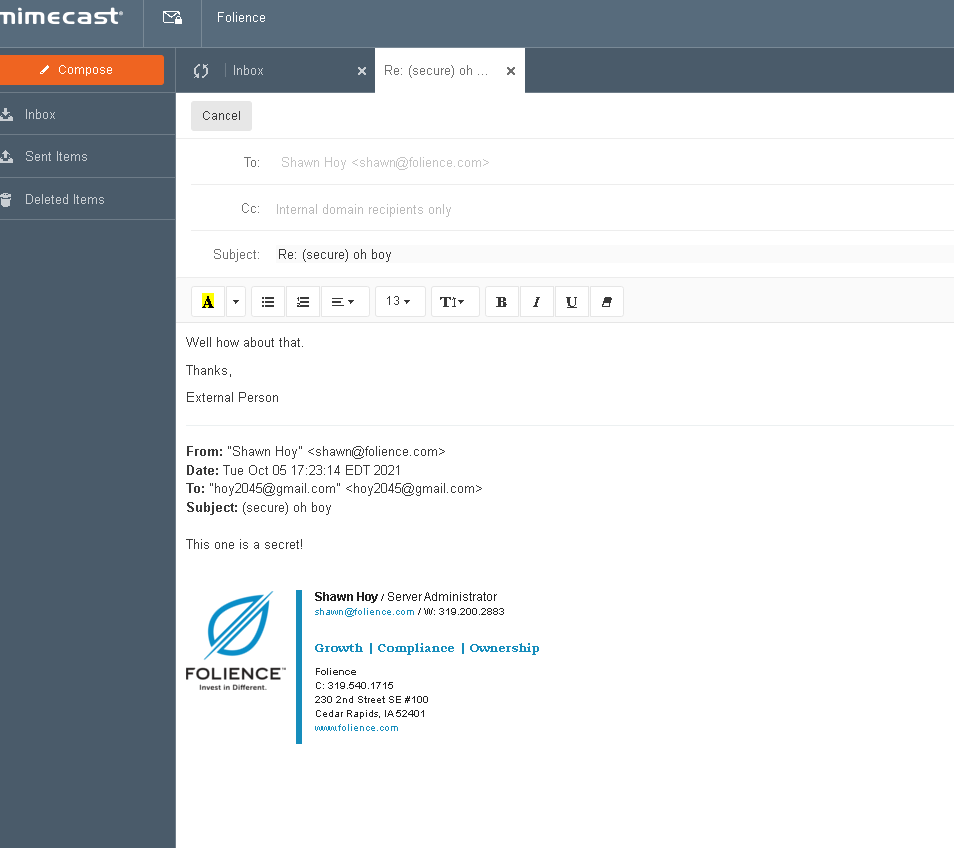Using Mimecast Secure Messaging
About
This will explain the process of sending and receiving mail using Mimecast Secure Messaging.
Sending a Secure Message
To send a secure message from Mimecast, either use the Outlook Mimecast Plugin OR Tag the Subject.
Outlook Mimecast Plugin:
With the outlook plugin, go to "send securely" and choose if you'd like to secure the message for ALL recipients, or only external recipients.
Tag the Subject:
Put any of the following into the subject of your email along with the normal subject:
- (secure)
- {secure}
- [secure]
Example Subjects:
- (secure) ADP information
- Secrets [SECURE]
- Invoice #391273917 {Secure}
Your email will then be sent via Mimecast and will never leave the Mimecast secure portal. It will not be delivered to the recipients, but they will get a message as described in the "Receiving a Secure Message" portion below.
Receiving a Secure Message
If an email was sent using any of the Secure Messaging methods above, the recipients will get an email stating that Folience has sent them a secure message. They will have to log into the Mimecast Secure Messaging portal to view the email.
The recipient will enter their email address to log in, followed by creating a password.
After they log in using their new password the recipient will see an inbox with the secure messages they've been sent. They can then reply or "reply all" to the email. Forwarding isn't an option, and the "to" and "CC" fields are read-only.