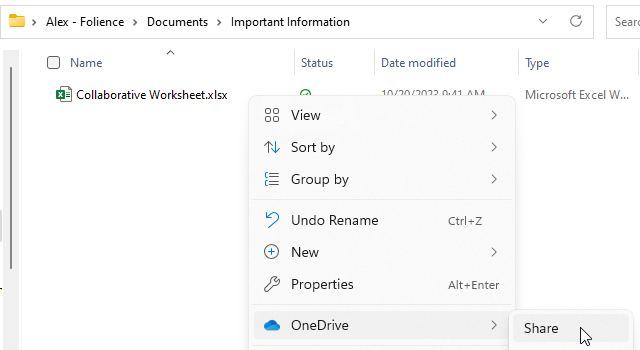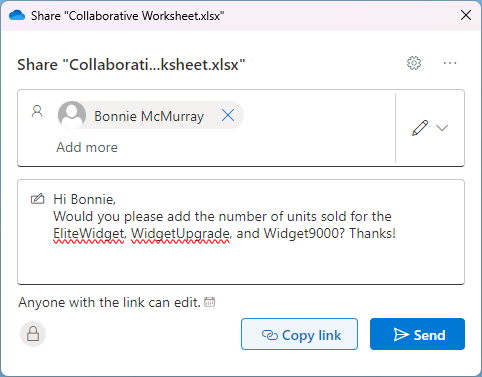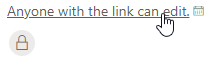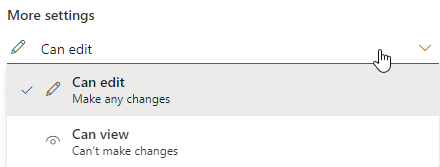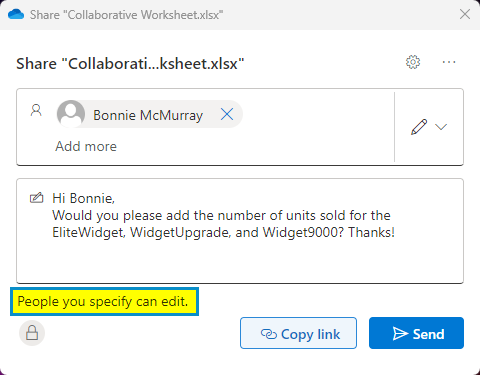OneDrive - Sharing Files
One advantage to storing files in OneDrive is the ability to share files without sending them as attachments.
Scenario: I am creating a report and I need to know how many units we sold. I have most of the information but I am missing quantities for 3 products overseen by another team.
Before now, I would have had two options for solving this problem.
- E-mail the spreadsheet as an attachments to the person or team who has the information, wait for them to fill it out and return it to me, and merge their changes into my document. Or...
- Save the file to a network location and ask the person or team to fill it out there.
If I E-mailed the document, I would have to wait for a response before I could proceed. If I made any other changes in the meantime, I had to be careful in creating the final document. If I saved the file to the network, then only one person could open and edit the file at a time, so I might lock out the colleague I asked to add information - or they might lock me out.
With files in the Cloud, these issues are resolved. I can now store the file in OneDrive and share it by right-clicking the file, then choosing OneDrive > Share.
Once I do this, I am asked who I want to share the file with, and how. By default, the behavior is to give everyone I enter into this box edit rights. I can either add an e-mail address and a message and send an e-mail with the Send button...
Or click the Copy link button and send it through Teams, Zoom Chat, or any other method of delivery.
The default behavior of Anyone with the link can edit opens me up to potential risk of the file being shared with more people than I would like. Bonnie could forward this message to anyone else, including someone outside the company. As a safeguard, these links expire automatically after 90 days.
To avoid this, I need to make some additional changes to the share. Clicking where it says Anyone with the link can edit will allow me to modify these settings.
Now I can narrow down access considerably.
- I could allow Bonnie to share with people in my organization but not with any external recipients with People in [Organization] (the organization shown will depend upon where you work).
- I could allow only people I specified (in this case, only Bonnie) with People you choose.
In this scenario I need Bonnie to edit the document but if I want the recipient to only be able to review the document, I can also change Can edit to Can view to prevent them from making changes.
Once I hit Apply, my changes to how I am sharing the document are reflected and I am ready to hit Send.
With files in the cloud, it's fast and easy to share files with colleagues and contacts!