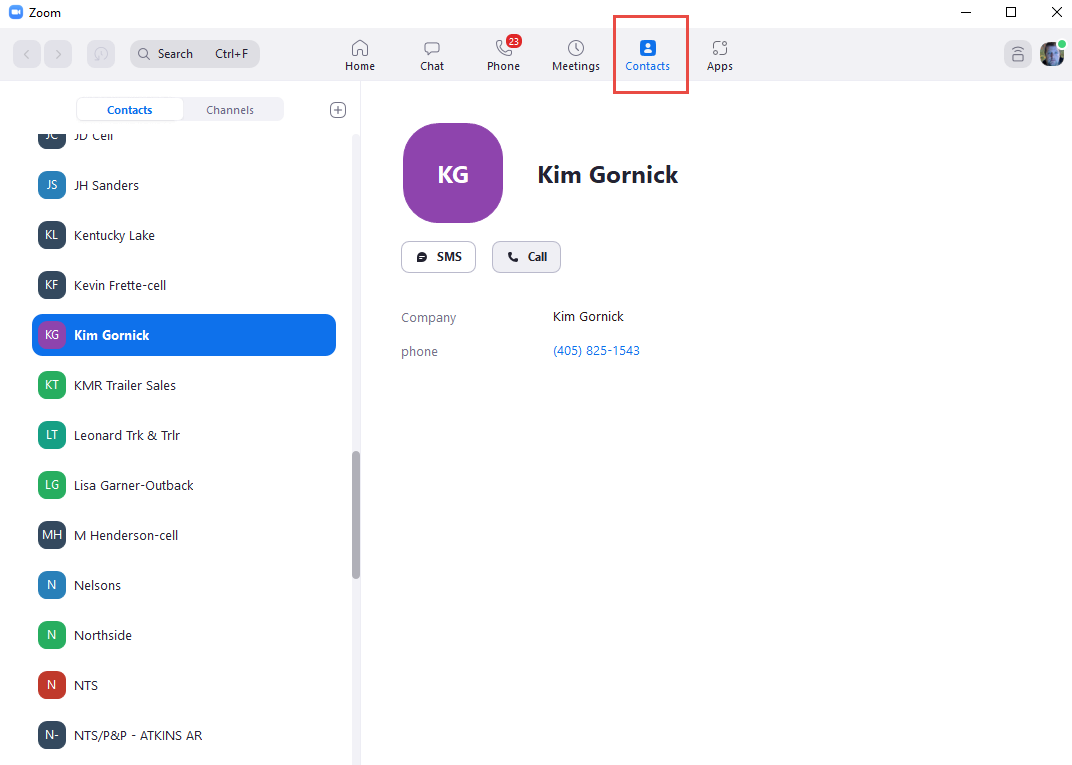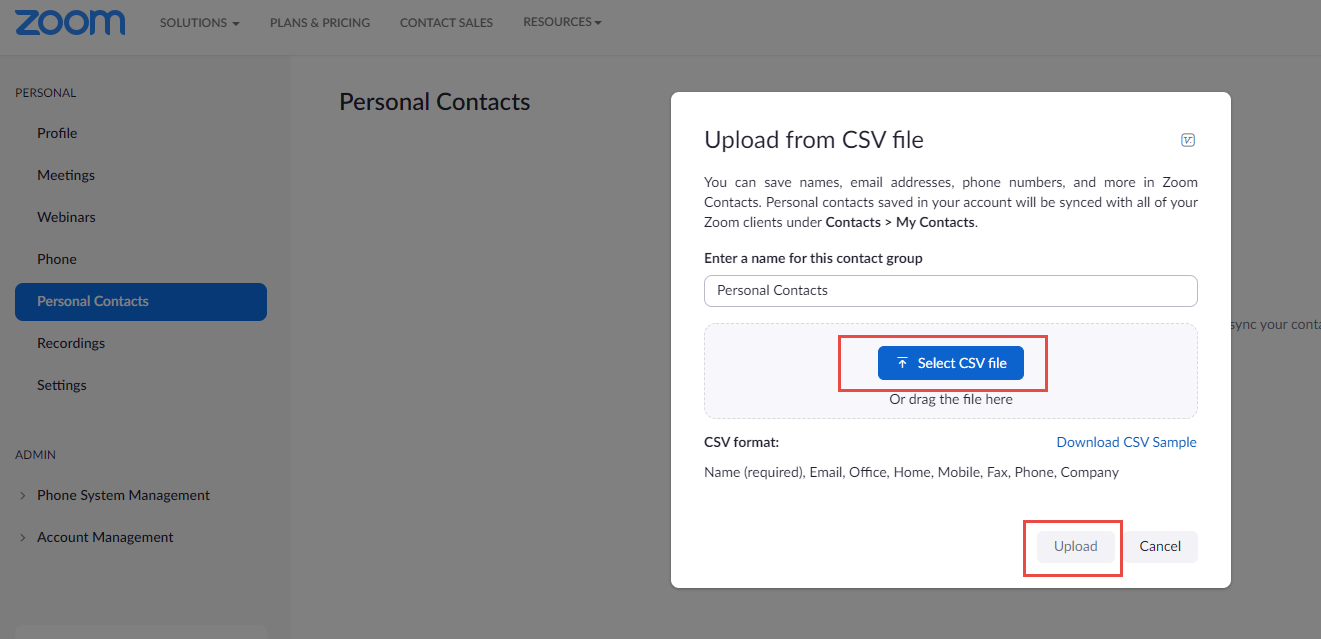Contacts and Speed Dials
How to import contacts using a CSV file
To begin using personal contacts, you can download a CSV sample file from the Zoom web portal, then edit it with your contacts.
- Sign in to the Zoom web portal.
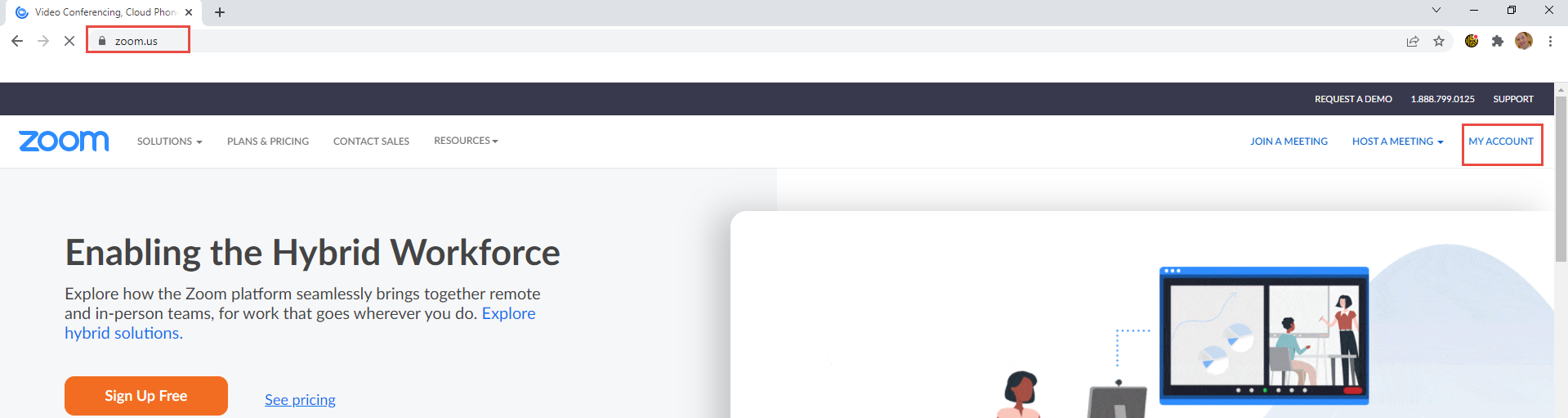
- In the navigation menu, click Personal Contacts.

- Click Import.
- Click
Download CSV Sample. Open the CSV sample using spreadsheet software like Microsoft Excel.Specify the following information for each contact:Note: All phone numbers must be in E.164 format. You can only specify one phone number in each of the 5 relevant fields.Name (required): The contact's display name.Email Address: The contact's email address.Office: The contact’s office phone number.Home: The contact’s home phone number.Mobile: The contact’s mobile phone number.Fax: The contact’s fax number.Phone: The contact’s main phone number.Company: The contact’s company.
Save the file.Go back to the Zoom web portal.In the navigation menu, clickPersonal Contacts.ClickImport.Enter a display name for this contact group.Note: This display name will appear in the client and app in theContactstab >My ContactssectionClickSelect CSV File- Click Upload.
6. If the CSV imports successfully, you will see a list of your personal contacts.