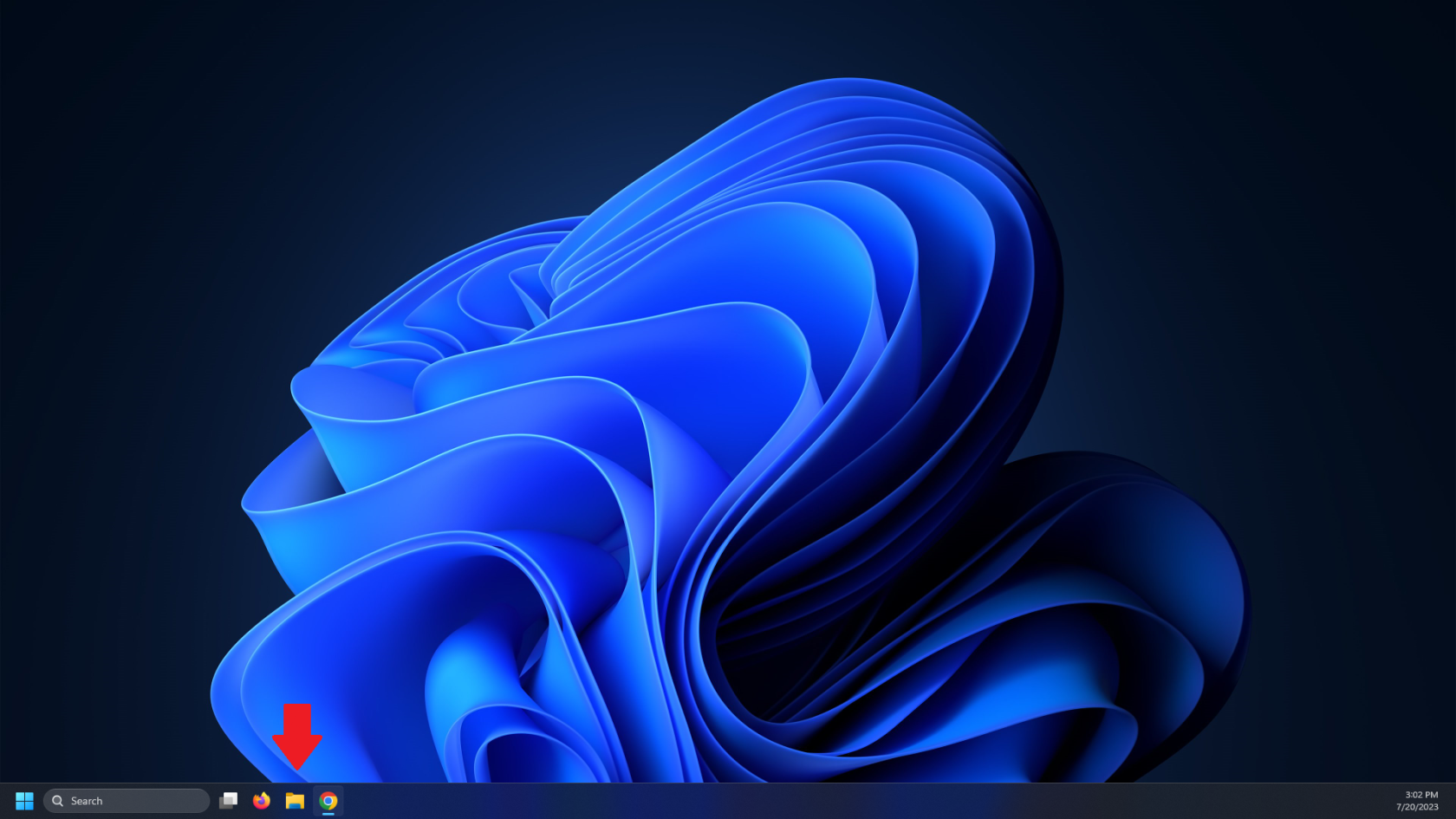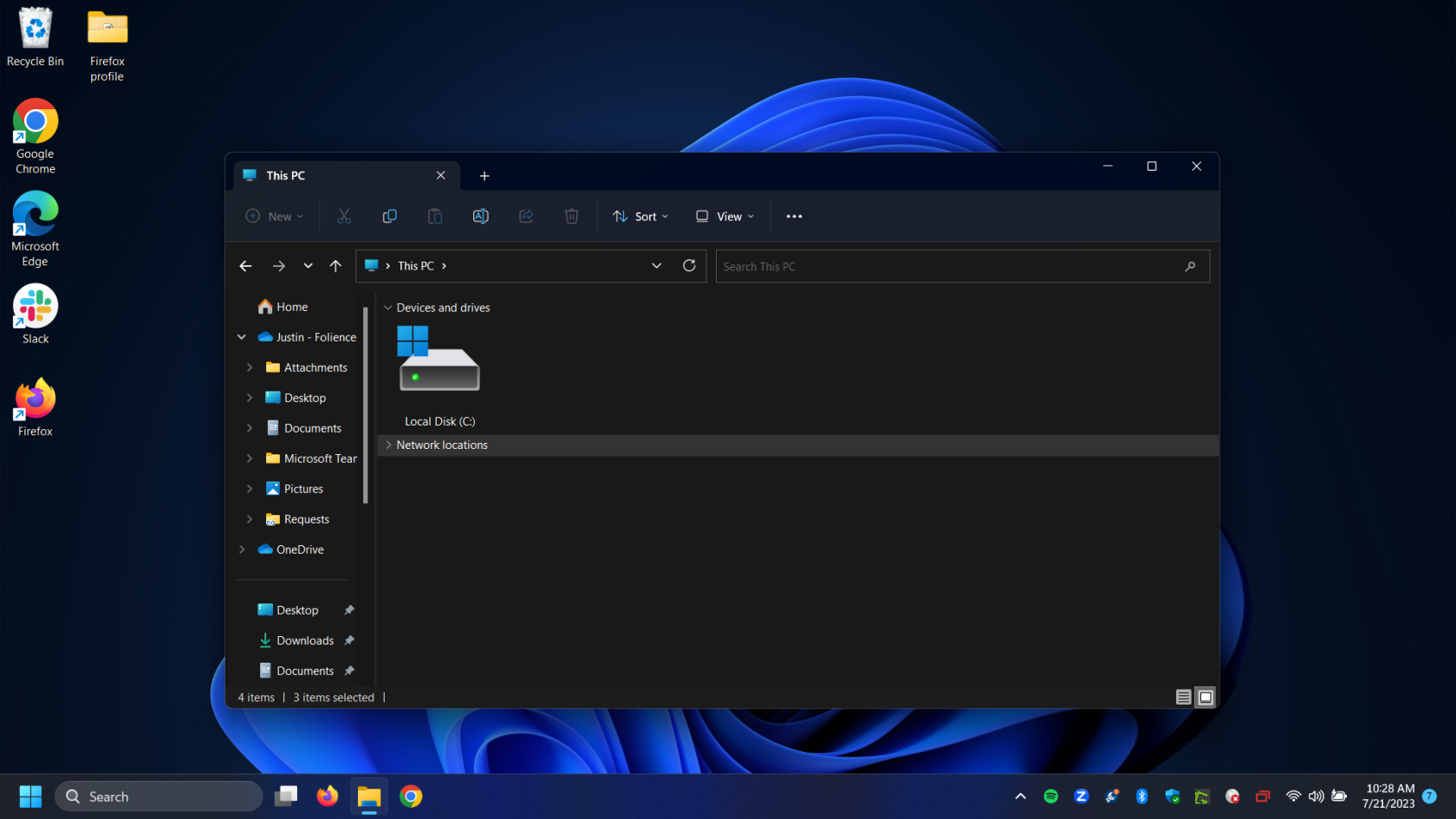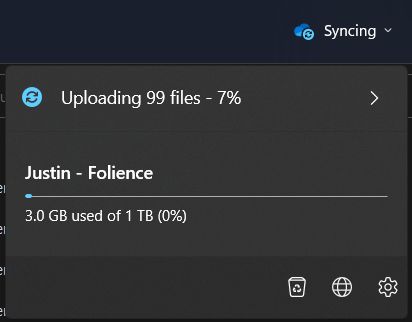Using OneDrive From File Explorer
Once your OneDrive has syncing properly setup and running you should now be able to interact with your cloud folders from within your File Explorer.
- Launch your file explorer from your desktop.
- Your OneDrive files and locations should now exist as an option on the left hand side. Any folders that are apart of your sync will be listed here.
- Now you can drag and drop files into these folders to be saved into your OneDrive. If you wish to save any files that are not apart of your sync, you can use file explorer to move them into OneDrive.
- You can manually begin a sync of your files here by double clicking on your OneDrive folder. An indicator stating the sync has begun will appear now in the top right and show you the status.
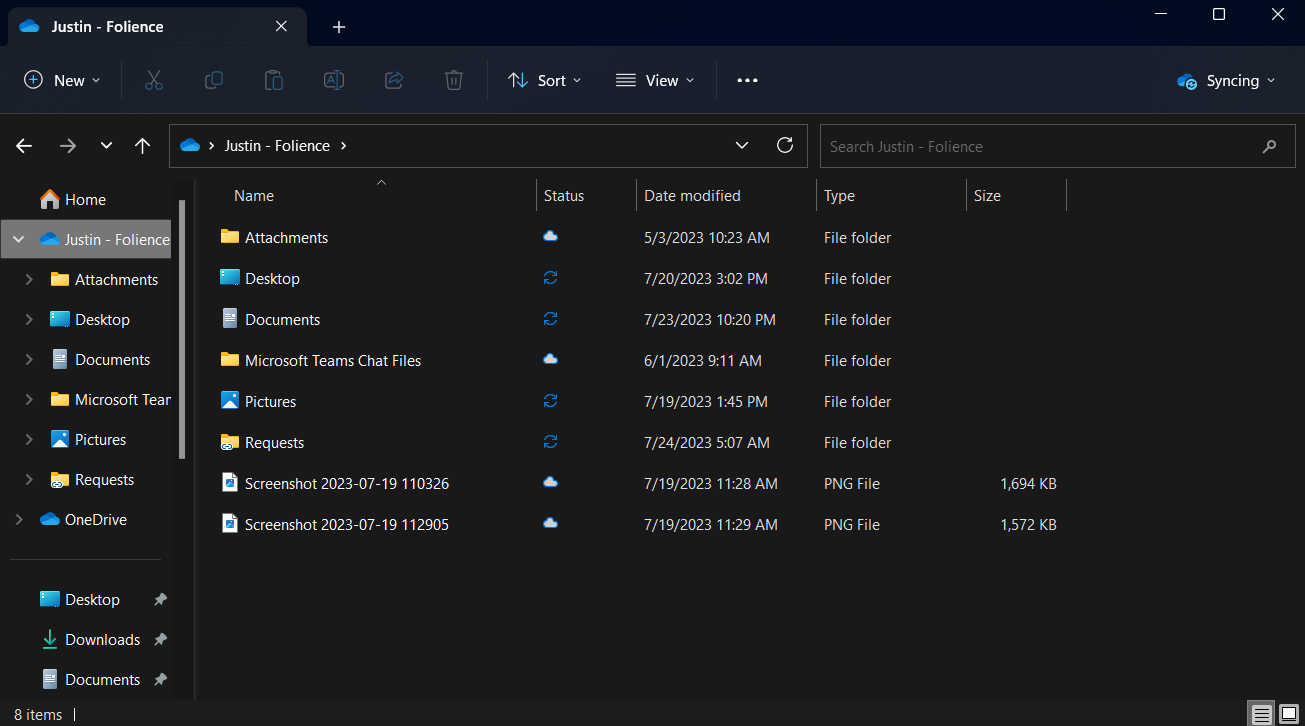
- You can also select the top right drop down menu to see further information about your current sync or status of your OneDrive storage. You may also use this as an option to launch your Web Portal version of OneDrive by selecting the globe icon. This also is where you may see your recycle bin and other settings.