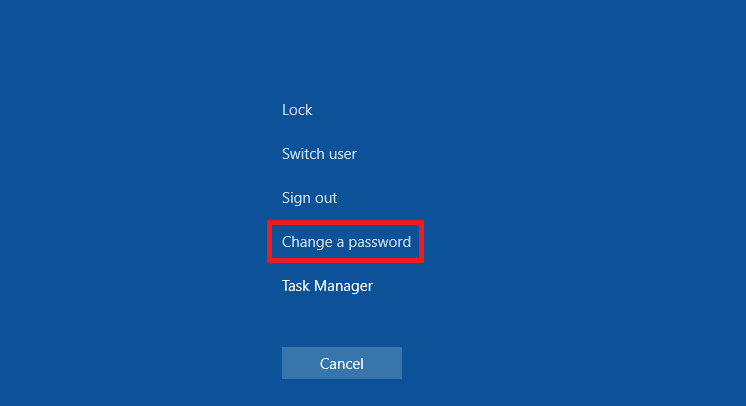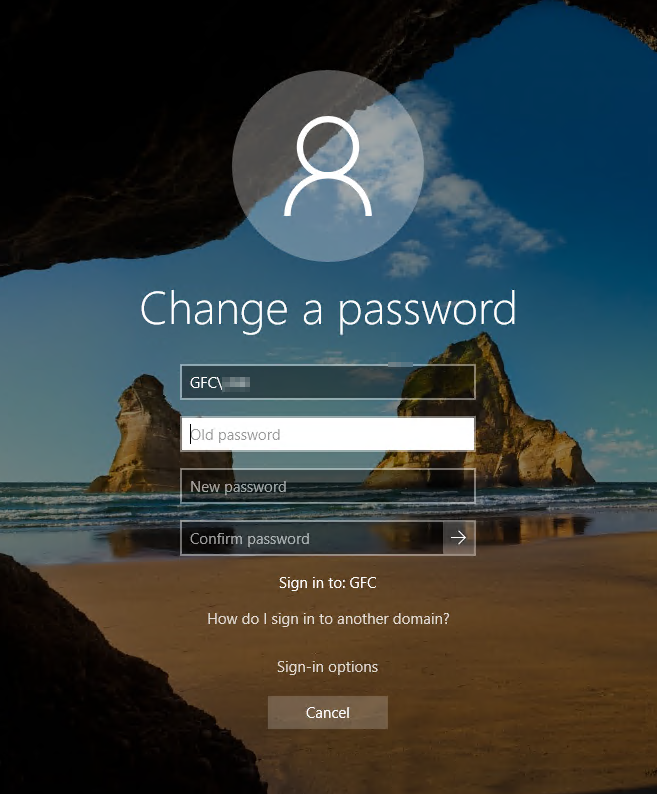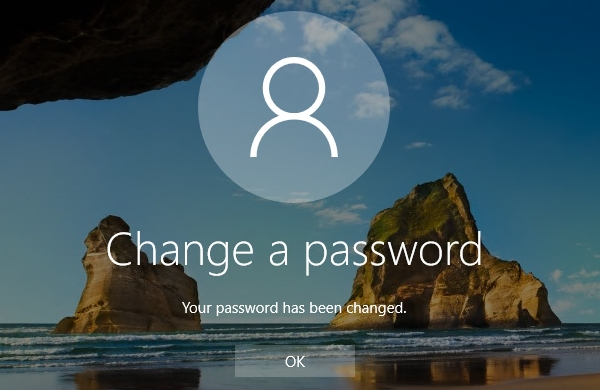Change Domain Password
About
This document provides a step-by-step set of instructions on how to change your domain password from a Windows 10 computer.
Terminal Servers
The documentation for how to change a password from a terminal server is a little different and can be found on this link.
CTRL+ALT+DEL
Once you are successfully logged onto your computer press Ctrl-Alt-Del on your keyboard. You will be presented with a screen similar to the one shown below. Click on ‘Change a password…‘
Terminal Server users will use CTRL+ALT+END to bring up screen on remote machine from a Windows device or control-options-end from a MacOS device.
Now you will see a screen as shown below.
Make sure that the top field shows ‘DOMAIN\‘ before your username, and then fill out the ‘Old Password‘, ‘New Password‘, and ‘Confirm New Password‘ fields. Then click on the blue arrow pointing right.
Make sure you use the correct domain for the business unit you belong to:
- GFC\ = Gazette Communications Inc & Shared Services
- CIMARRON\ = Cimarron Trailers
- LIFELINE\ = Life Line Emergency Vehicles
You should then receive a message stating that you have successfully changed your password, as seen here: